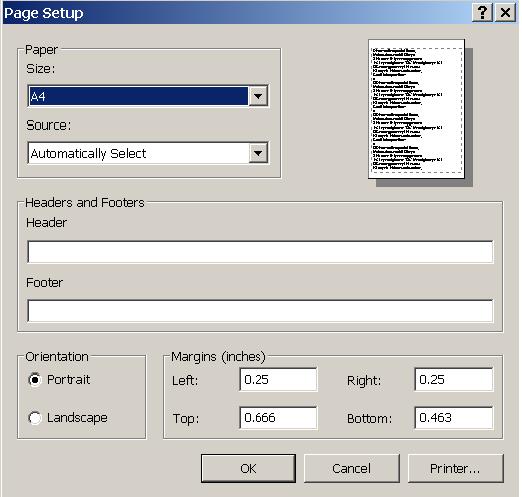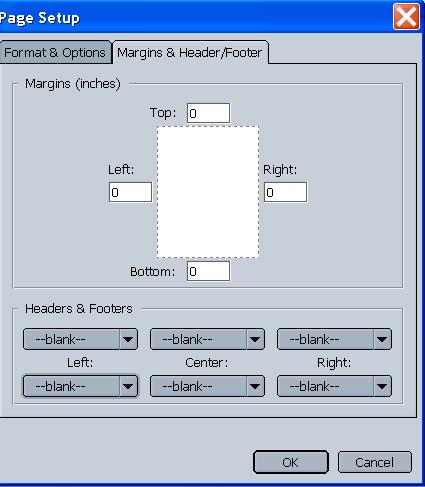II. fejezet - Információk
A bejelentkezés után illetve a menüben az
"Áttekintő" menüt kiválasztva (első a menüsorban, ház ikon) a NetBank áttekintő
oldalát láthatja. Ezen az oldalon vannak összegyűjtve az Ön számára fontos
információk. Ezek közül a kék sorokra kattintva lenyithatja az adott listákat.
Az áttekintő oldalon az alábbiak jelennek meg:
-
Legutolsó sikeres bejelentkezésének dátuma.
-
Olvasatlan leveleinek száma.
-
Az elküldésre váró csomagok száma (külön kiemelve azok,
amelyeken már legalább 10 pontnyi aláírás van és így beküldhetők a
bankba).
-
Legutolsó bejelentkezése óta beküldött megbízások státuszai,
amennyiben vannak ilyenek. Itt a legutolsó bejelentkezésének napjának 0
órájától az Erste Electra, NetBank vagy MobilBank felületen beküldött megbízási
csomagjainak státuszait tudja lekérdezni.
-
Az Ön számláinak egyenlegei. A "Számlaegyenlegek" sorra
kattintva lenyithatja az egyenlegek listáját.
-
Az Ön betétei. A "Betétek" sorra kattintva lenyithatja az
egyenlegek listáját.
-
A közeljövőben lejáró betétek listája. Itt azok a betétek
jelennek meg, amelyek az Ön által beállított időszakon belül le fognak
járni.
-
Függő tételek, amennyiben vannak. Itt a függő állapotban lévő
tranzakcióit tudja megtekinteni.
1.1. Áttekintő testreszabása
Az áttekintőn megjelenő információkat testreszabhatja az
áttekintő oldalon a piros "Áttekintő oldal
beállításai" linkre kattintva, valamint a
"Paraméterbeállítás" menü "Áttekintő oldal
beállításai" funkciójával. A megjelenő oldalon állítsa be, hogy az
egyes lehetőségek közül mely információkat szeretné az áttekintő oldalon látni,
majd nyomja meg a "Rendben" gombot.
Ebben a menüpontban kérheti le aktuális számlaegyenlegét.
A képernyõ tetején lévõ menüsávban vigye az egérmutatóját az
"Információk" menüpontra, majd a megjelenő menüpontok
közül kattintson a "Számlaegyenleg" pontra.
Ekkor a képernyő jobboldalán megjelenik az egyenleg letöltésének
idõpontja, alatta a devizanemenként összesített egyenlegek, majd számlánként az Ön
számláinak összesített egyenlegei jelennek meg. A táblázat soraira kattintva
felugró ablakban jelennek meg az adott számla részletei.
A részletezett számlaegyenleg adattartalma:
-
Elérhető egyenleg
Az adott időpontban a bankszámlán (a Bank fiókjaiban,
bankkártyával, TeleBank vagy Internet Banking segítségével végzett)
számlaműveletek céljára rendelkezésre álló egyenleg.
A napi forgalom tételeinek, a már végrehajtott, de még el nem
számolt tranzakciók (zárolt összegek), valamint a folyószámla hitelkeret
összegével módosított egyenleg.
-
Nyitóegyenleg
Az adott napon, a Bank számítástechnikai rendszerének napnyitásakor
a bankszámla főkönyvi egyenlege. Főkönyvi egyenleg az az összeg, amely után a
bank betéti kamatot fizet.
-
Könyvelt egyenleg
Az adott napon, napnyitás óta a bankszámlán elszámolásra
került tételek összege (nyitóegyenleg
valamint terhelések, jóváírások együttesen).
-
Zárolt összeg
Az adott időpontban a bankszámlához kapcsolódó, már
végrehajtott, de még el nem számolt tranzakciók összege (pl. bankkártya
tranzakciók, esedékes hiteltörlesztés, átutalás).
-
Hitelkeret
A bank és ügyfél között, előzetesen megkötött szerződés
alapján igénybe vehető maximális hitelösszeg.
-
A számla érvényességének kezdete
Az a dátum, amióta a számla él.
A betétszámlák nem jelennek meg a számlaegyenlegben, ezeket a számlákat a betétek
között lehet megtekinteni.
Ebben a menüpontban kérheti le a betétszámláinak adatait.
A képernyõ tetején lévõ menüsávban vigye az egérmutatóját az
"Információk" menüpontra, majd a megjelenő menüpontok
közül kattintson a Betétek pontra.
A képernyő jobb oldalán megjelenik a lekérés időpontja, alatta
pedig a betétek adatai egy soronként lenyitható táblázatban.
A táblázat az alábbi adatokat tartalmazza:
-
A betétszámla száma
-
A betétszámla megnevezése
-
A lekötés típusa
-
A lekötött összeg (devizanemmel együtt)
-
A betét fordulásának/lejáratának napja
A táblázat valamely sorára kattintva az adott sor alatt megjelenik
a kiválasztott betét részletezése. A megjelenő adatok függenek az adott betét
típusától.
A részletezés alatt egy gomb található, amelyeknek lenyomásával a
betét feltörését kezdeményezhetjük.
A táblázat alatti gomb lenyomásával új betétlekötést kezdeményezhetünk.
Ebben a menüpontban lekérheti egy adott időszak
számlatörténetét.
A képernyõ tetején lévõ menüsávban vigye az egérmutatóját az
"Információk" menüpontra! Az ekkor megjelenő menüpontok
közül a "Számlatörténet" menüpontra kattintva elõször
a dátumbekérõ ablak jelenik meg.
Itt kell megadnia, hogy mely számlára és mely idõszakra vonatkozó
számlatörténetet szeretné látni. Számlatörténetet egyszerre mindig csak egy
számlára tud lekérdezni. Ügyeljen arra, hogy legfeljebb 31 napos idõszakot
adjon meg. Hibás vagy nem valós kezdõ- illetve záródátum, hibás vagy nem valós
idõszak megadásakor a hiba jellegére utaló hibaüzenetet kap.
A számlatörténet
lekérdezésében további keresési feltételek megadásával szűkítheti is a
megjelenő tranzakciók listáját. Az összeg alsó és felső határának megadásával
azokat a tételeket fogja látni, amelyek összege az adott intervallumba esik. A
partner számlaszámával egy konkrét számlaszámmal kapcsolatos tranzakcióira
kereshet. A partner nevének vagy a közlemény megadásával akár szótöredékekre is
kereshet a tranzakciókban.
A dátumokat úgy is megadhatja, hogy a dátumbekérő mező melletti
naptár ikonra kattint. Ekkor a feljövő naptár ablakban választhatja ki a kívánt
időszak első és utolsó napját.
Az idõszak megadása után megjelennek a kiválasztott számla adatai, alatta a megadott idõszak tranzakciói
részletezve.
Megadhatja, hogy egy oldalon
egyszerre hány tranzakció jelenjen meg. A találatok felett és alatt található
gombokkal tud az eredmények között lapozni.
Ebben a menüpontban egy adott napra vonatkozó
számlainformáció
lekérésére van lehetősége.
A képernyõ képernyõ tetején lévõ menüsávban válassza ki az
"Információk" menüpontot! A megjelenő almenüből kattintson
a "Számlainformáció" menüpontra!
Ekkor megjelenik a dátumbekérõ
ablak. Itt kell megadnia, hogy melyik napra vonatkozó adatokat szeretné látni.
A dátumot év/hónap/nap formában, számjegyekkel kell megadnia (pontok és egyéb jelek nélkül, a kiegészítés automatikus).
Ha az utolsó számlainformációra van szüksége, akkor a mezõk kitöltése nélkül kattintson a "Rendben" gombra.
Hibás vagy nem valós dátum megadásakor a hiba jellegére utaló hibaüzenetet
kap.
A dátumot úgy is megadhatja, hogy a dátumbekérő mező melletti
naptár ikonra kattint. Ekkor a feljövő naptár ablakban választhatja ki a kívánt
dátumot.
Ekkor megjelenik a kért
számlainformáció,
amely számlánként csoportosítva tartalmazza annak tételeit. Csak azon számlák
adatai jelennek meg, amelyeket Ön jogosult megnézni. A táblázat fölött a jobb oldalon,
"A számlainformáció dátuma" feliratú mezõben a program jelzi a számlainformáció
készítésének idõpontját. Az adott számla sorára kattintva egy új oldalon jelennek meg
a számla könyvelt tételei, és ezen táblázat soraira kattintva felugró ablakban látható a tranzakciók részletezése.
Ebben a menüpontban egy adott napra vonatkozó MT940 kivonat
lekérésére van lehetősége. A menüpont megléte a bankkal kötött szerződésnek a
feltétele.
A képernyõ tetején lévõ menüsávban válassza ki az
"Információk" menüpontot! A megjelenő almenüből kattintson
az "MT940 kivonatok megtekintése" menüpontra!
Ekkor megjelenik a dátumbekérõ ablak. Itt kell megadnia, hogy
melyik napra vonatkozó adatokat szeretné látni. A dátumot év/hónap/nap
formában, számjegyekkel kell megadnia (pontok és egyéb elválasztó karakterek nélkül).
Hibás vagy nem valós dátum megadásakor a hiba jellegére utaló hibaüzenetet kap.
A dátumot úgy is megadhatja, hogy a dátumbekérő mező melletti
naptár ikonra kattint. Ekkor a feljövő naptár ablakban választhatja ki a kívánt
dátumot.
Ekkor megjelenik a kért kivonat, amely számlánként csoportosítva
tartalmazza annak tételeit. Csak azon számlák adatai jelennek meg, amelyeket Ön
jogosult megnézni. A "Kivonat dátuma" feliratú jobb oldali mezõben a program jelzi az
MT940 kivonat készítésének idõpontját. Az adott számla sorára kattintva új oldalon láthatók a
számla könyvelt tételei, majd ezek soraira kattintva felugró ablakban látható a tranzakciók részletezése.
Ebben a menüpontban az aznapra vonatkozó MT942 kivonat lekérésére
van lehetősége. A menüpont megléte a bankkal kötött szerződésnek a
feltétele.
A képernyõ tetején lévõ menüsávban válassza ki az
"Információk" menüpontot! A megjelenő almenüből kattintson
az "MT942 kivonatok megtekintése" menüpontra!
Ekkor megjelenik a számlaszámonkénti bontásban az aznapi kivonatok
egy összesítése. Csak azon számlák adatai jelennek meg, amelyeket Ön jogosult
megnézni. Egy adott számlaszámhoz tartozó sorra kattintva megjelennek az ahhoz tartozó tételek
azonosítói, melyek közül választva megjelenik annak részletezése. Lehetőség van az adott számlához tartozó összes
tétel adatinak megnézésére az "Összes megtekintése" gomb segítségével.
A NetBank rendszerrel az Ön számára készített értesítőket is
kezelheti. Ehhez válassza ki az "Információk" menüpont
"Értesítők" elemét!
A feljövő dátumbekérő oldalon kell megadnia, hogy mely idõszakban
készült értesítőket szeretné látni. Ügyeljen arra, hogy legfeljebb 31 napos
idõszakot adjon meg. Hibás vagy nem valós kezdõ- illetve záródátum, hibás vagy
nem valós idõszak megadásakor a hiba jellegére utaló hibaüzenetet kap.
A dátumokat úgy is megadhatja, hogy a dátumbekérő mező melletti
naptár ikonra kattint. Ekkor a feljövő naptár ablakban választhatja ki a kívánt
időszak első és utolsó napját.
Az idõszak megadása után megjelennek az
adott időszakban keletkezett értesítői, méghozzá azok, amelyeket a NetBank
felületen keresztül is kezelni tud. A megjelenő lista csak egy rövid
információt közöl az értesítőkről, többek közt azt is, hogy hány tételből
állnak. Egy konkrét értesítő megnézéséhez kattintson a kívánt értesítőnek
megfelelő sorra!
Ekkor egy új oldalon megnyílik a kívánt értesítő tartalma tételenként. Ahol a sorok fölött az egér mutatója
kéz ikonra változik, ott az egyes tételek soraira kattintva jelenik meg azok részletezése.
A "Vissza" gombbal bármikor visszatérhet a lekérdezett értesítők listájához.
9. Napi teljesített tranzakciók
A napi teljesített tranzakciók listáját kérheti le ebben a
funkcióban.
A képernyõ tetején lévõ menüsávban válassza ki az
"Információk" menüpontot! A megjelenő almenüben kattintson
a "Napi teljesített tranzakciók" menüpontra!
Ekkor megjelenik azon számlák listája, amelyeken a jelenlegi napon könyvelt tranzakciók történtek. Csak azon
számlák adatai jelennek meg, amelyeket Ön jogosult megnézni. Az adott számla sorára kattintva új oldalon láthatók
a számlához tartozó napi tranzakciók, ezek soraira kattintva pedig felugró ablakban jelennek meg ezek részletezései.
A felugró ablak tartalmát ki is nyomtathatja a jobb felső sarokban levő nyomtatóikonra kattintva.
Ha az adott napon még nem könyveltek tételt az Ön számláin, akkor
erről tájékoztató üzenet fog megjelenni.
10. Függő átutalási megbízások
Ha például egy beadott átutalás teljesítéséhez nincs meg a
terhelendő számlán a fedezet, a megbízásokat a bank egy bizonyos ideig (a
bankkal kötött szerződésnek megfelelően) fedezethiány miatti függő átutalásként
várakoztatja. Olyan átutalások esetében, amelyeknél a megbízásban az értéknap
mező ki van töltve, és a terhelés dátuma még nem érkezett el, a megbízásokat a
bank értéknap miatti függő átutalásként várakoztatja.
A képernyõ tetején lévõ menüsávban válassza ki az
"Információk" vagy "Megbízások" menüpontot! A megjelenő almenüben
kattintson a "Függő tételek" menüpontra!
Ekkor megjelenik a függőben lévő átutalási megbízások listája, amelyben az egyes sorokra kattintva
megnézheti az adott megbízások részletezését.
A számláin lévő aktuális zárolások részleteit tudja itt
megnézni.
A képernyõ tetején lévõ menüsávban válassza ki az
"Információk" menüpontot! A megjelenő
almenüben kattintson a "Zárolások" menüpontra!
Ezután megjelenik az összes aktív zárolása számlánként. Az egyes számlák soraira kattintva új oldalon megjelennek
a számla zárolásai. E táblázat csak a zárolás időszakát és összegét tartalmazza, a részletes adatok az egyes sorokra
való kattintással érhetők el.
Ha nincs egyetlen zárolása sem, arról megfelelelő üzenet fogja
tájékoztatni.
Egy adott napra vonatkozó árfolyamokat tekinthet meg ezzel a funkcióval.
A képernyõ tetején lévõ menüsávban válassza ki az
"Információk" menüpontot! A megjelenő
almenüben kattintson az "Árfolyamok" menüpontra!
Ezután megjelenik az összes árfolyamtípus.
Az adott sorra kattintva megtekintheti a megfelelő árfolyamtípus adott napon érvényben levő
árfolyamait devizanemenként.
13. Adatok keresése bankokról
Adott bankokra vonatkozó adatokra (BIC (SWIFT) kód, bank neve, címe, SEPA/PriEuro tagság) kereshet ezzel a funkcióval.
A képernyõ tetején lévõ menüsávban válassza ki az
"Információk" menüpontot! A megjelenő
almenüben kattintson az "Bankadatok keresése" menüpontra!
Először a keresési feltételeket kell megadnia, itt kereshet BIC (SWIFT) kód alapján, bank neve
(vagy abból egy részlet) alapján, illetve SEPA és/vagy PriEuro tagbankokra. Egyik mezőt sem kötelező
kitöltenie, de minél többet tölt ki, annál inkább leszűkíti a találatok listáját. Túl sok találat
esetén hibajelzés kér a feltételek szűkítésére. A keresési feltételek megadása után új oldalon, lapozható
táblázatban jelennek meg a találatok, mely tartalmazza a keresésnek megfelelő bankok BIC (SWIFT) kódját,
nevét, címét, valamint azt, hogy SEPA, illetve PriEuro tagok-e.
14. Felhatalmazás csoportos beszedésre
Ezzel a funkcióval tekintheti meg az érvényben levő felhatalmazásokat, melyeket valamely szolgáltatónak adott csoportos beszedésre.
Lehetősége van új felhatalmazás adására is, de a már érvényben nem levők megtekintésére is.
A képernyõ tetején lévõ menüsávban válassza ki az
"Információk" menüpontot! A megjelenő almenüben kattintson a "Felhatalmazás csoportos beszedésre" menüpontra!
Ekkor megjelennek érvényben levő felhatalmazásai. Az egyes felhatalmazások soraira kattintva lehetősége nyílik
megtekinteni, módosítani vagy törölni az adott felhatalmazást. Ha a megtekintést választotta, az új oldal
alján levő "Rendben" gomb visszaviszi a felhatalmazások listájához.
Állandó, azaz időszakosan ismétlődő megbízásait tekintheti meg ezzel a funkcióval, illetve kiadhat újabb állandó megbízásokat.
A képernyõ tetején lévõ menüsávban válassza ki az
"Információk" menüpontot! A megjelenő almenüben kattintson az "Állandó megbízások" menüpontra!
Ekkor megjelennek érvényben levő állandó megbízásai. Az oldal alján levő "Nem aktívak megjelenítése" gombbal a már lejárt
állandó megbízásokat is kilistáztathatja. Az egyes megbízások soraira kattintva előjön egy "Megtekintés" gomb, mellyel
megtekintheti magát a megbízást. Ha ezt választotta, a megbízás oldalán levő "Rendben" gomb visszaviszi az aktív állandó megbízások
listájához.
16. Másodlagos azonosítók
A Másodlagos azonosítók adminisztrációja funkció kiválasztásával lehetősége van arra, hogy a másodlagos azonosítóit megtekintse, illetve menedzselje.
Elsőnek a másodlagos azonosítók lekérése történik meg.
A másodlagos azonosítók listája egy táblázatban jelenik meg, soronként egy darab. Itt látható maga a másodlagos azonosító, típusa, a hozzátartozó számlaszám, és az azonosító lejáratának időpontja.
Válassza ki az Információkérés menüpontot, majd kattintson rá a Másodlagos azonosítók almenüpontra! A felület megmutatja a másodlagos azonosítók listáját.
Új regisztráció műveletre kattintva egy új másodlagos azonosítót regisztrálhat valamely számlájához.
Módosítás művelet segítségével a kijelölt másodlagos azonosító paraméterei változtathatóak: számlaszám, típus, azonosító.
Törlés művelet segítségével a kijelölt másodlagos azonosító megszüntetése kezdeményezhető.
Meghosszabbítás művelet segítségével egy másodlagos azonosító lejárati ideje újítható meg.
Nyomtatás műveletre való kattintás után a lekért másodlagos azonosítók listája kinyomtatható.
17. Kimenő fizetési kérelmek
A Kimenő fizetési kérelmek funkció kiválasztásával lehetősége van arra, hogy a kimenő fizetési kérelmeit megtekintse.
Első lépésként a kimenő fizetési kérelmek lekérdezése történik meg. A lekérdezésben lehetőség van dátumra és státuszra is szűrni.
A lista egy táblázatban jelenik meg, soronként egy darab kimenő fizetési kérelem van. Itt olvasható a partner neve vagy másodlagos azonosítója, a fizetési határidő és érvényességi idő, jelenlegi státusza, az összeg valamint a létrehozás időpontja.
Válassza ki az Információk feliratú menüpontot, ezután válassza ki a Kimenő fizetési kérelmek almenüpontot!
Rendben műveletre kattintva letöltheti a kimenő fizetési kérelmek legfrissebb listáját.
Visszahívás művelet segítségével a kijelölt fizetési kérelem visszahívása kezdeményezhető.
Nyomtatás műveletre való kattintás után a lekért kimenő fizetési kérelmek listája kinyomtatható.
18. Bejövő fizetési kérelmek
A Bejövő fizetési kérelmek funkció kiválasztásával lehetősége van arra, hogy a bejövő fizetési kérelmeit megtekintse.
Első lépésként a bejövő fizetési kérelmek lekérdezése történik meg. A lekérdezésben lehetőség van dátumra és státuszra is szűrni.
A lista egy táblázatban jelenik meg, soronként egy darab bejövő fizetési kérelem van. Itt a kedvezményezett neve, a fizetési határidő és érvényességi idő, jelenlegi státusza, az összeg valamint a létrehozás időpontja.
Válassza az Információk feliratú menüpontot, ezután válassza ki a Bejövő fizetési kérelmek almenüpontot!
Rendben műveletre kattintva letöltheti a bejövő fizetési kérelmek legfrissebb listáját.
Visszautasítás művelet segítségével a kijelölt kérelem visszautasítása kezdeményezhető.
Teljesítés művelet segítségével a kijelölt kérelem teljesítése kezdeményezhető.
Nyomtatás műveletre való kattintás után a lekért bejövő fizetési kérelmek listája kinyomtatható.